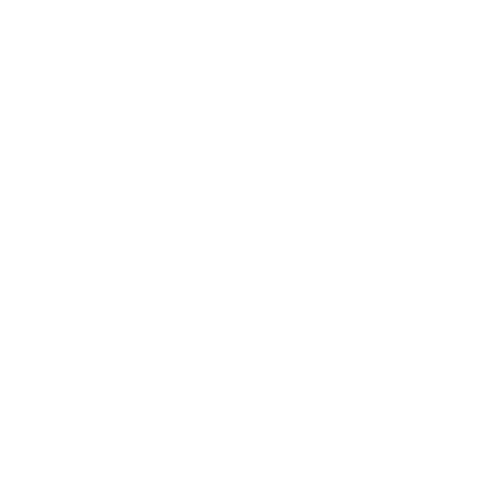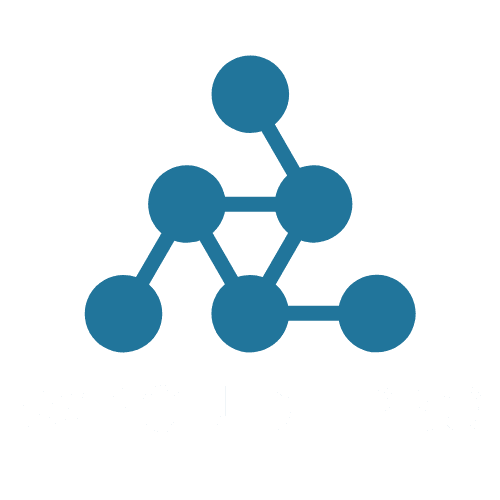Your WordPress site was working perfectly fine but it suddenly shut down. Now when you open your homepage, you just get a message of 500 Internal Server Error. No warning, no clear explanation of what the issue is just a strange interruption. 😨
We can understand this feeling. When your site goes down and you don’t understand what happened, it sinks your heart. This is a very common error of WordPress, but the strangest thing is that it doesn’t tell you what the issue is – just that something is wrong.
The good news is that this issue is usually easily fixed. We have helped many of our customers, and have faced this error many times.
In this guide, we will explain to you step-by-step how to get your site back to normal. Just keep following, and in a short time your site will be back to working.
Want to stay ahead with AI-driven change footer in WordPress insights and stay updated with the latest trends? Subscribe for daily search insights at wpguidepro.com to improve your WordPress strategy!

Table of Contents
What Is the 500 Internal Server Error?
500 Internal Server Error is like a locked door with no keys. You know there is a problem, but you haven’t found any note of what happened.
This error is not just a WordPress issue. It can occur on any website when the server encounters a problem that it can’t handle.
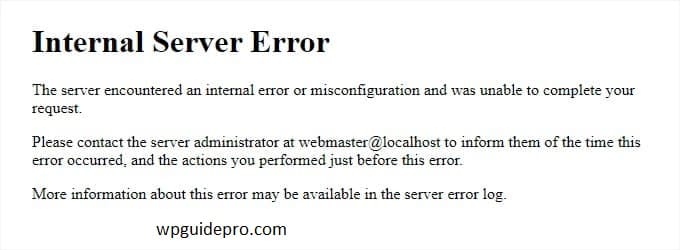
The “500” written here is an HTTP status code. If you search for it, you get a strange definition:
“500 Internal Server Error means the server encountered a problem that prevented it from completing its task.”
This definition doesn’t seem particularly helpful, does it? The server is simply saying, “Something is broken, but I don’t know what.”
How this error appears depends on your hosting server and browser. For example, if your server is Apache, the error will look something like this:
Internal server error page on Apache.
If your site is on an Nginx server, it may look a little different. And if Google Chrome is unable to load the correct error page, it may look something like this:
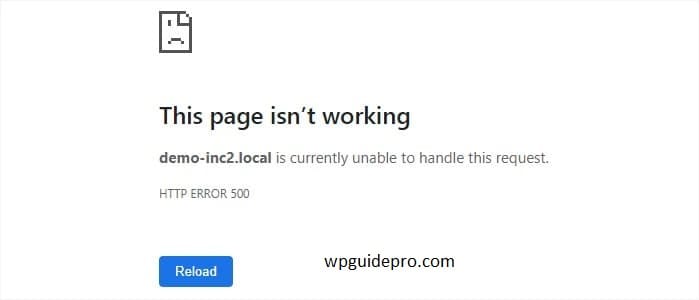
Google Chrome HTTP 500 error.
For new people, seeing all this may seem a little difficult. Because it is not clearly written anywhere what the problem is and how it will be fixed.
This is exactly like you take your car to the mechanic and don’t tell him what is wrong with the car. Then the mechanic will have to check every part of the car until he finds the problem
According to our experience, the best way is to do the work step-by-step. We will tell you the most common problems and their solutions so that you can fix your site again
What Causes the Internal Server Error in WordPress?
Internal server error in WordPress is like a puzzle with some pieces missing. You know something is wrong, but the error message does not tell you exactly where the problem is.
In our experience, most problems are caused by corrupt .htaccess file. Sometimes a plugin or theme also creates problems which is not working properly with your setup.
Sometimes it also happens that your site’s PHP memory limit is reached, due to which WordPress crashes. And sometimes WordPress’ core files get corrupted, due to which you are locked out of the site without any warning.
In some cases this error only occurs when you try to log into the WordPress admin area, while the rest of the site is running fine. This is similar to when you can’t enter your house through the front door, but guests are entering through the back door.
What makes this error tricky is that it usually occurs when WordPress hasn’t even loaded properly. This is why the server doesn’t have enough information to tell you what went wrong.
If you want to see in detail how WordPress works from the inside, then check out our guide in which we have explained how WordPress works.
Now let’s see step-by-step how to get your site back to normal.
Fixing the 500 Internal Server Error in WordPress
Make a complete backup of your website. This is important so that if something goes wrong, you can bring your website back.
If the WordPress admin area is opening:
- Then you can use a backup plugin.
- I recommend the Duplicator plugin.
- With this, you can easily create a backup of your website.
- You can also save the backup on the cloud (such as Google Drive).
- When necessary, you can also bring back the website from the backup.
If the admin area is not accessible:
- Then you will have to take a backup manually.
- For this you will have to use phpMyAdmin and an FTP client.
- Use an FTP client like FileZilla to download files.
- Export your database from phpMyAdmin.
Once the backup is ready, you can follow the steps to fix the internal server error
Clear WordPress and Browser Cache
Sometimes your browser or WordPress caching plugins mistakenly save an old copy of the error page.
The easiest way to fix this problem is to first clear your browser’s cache
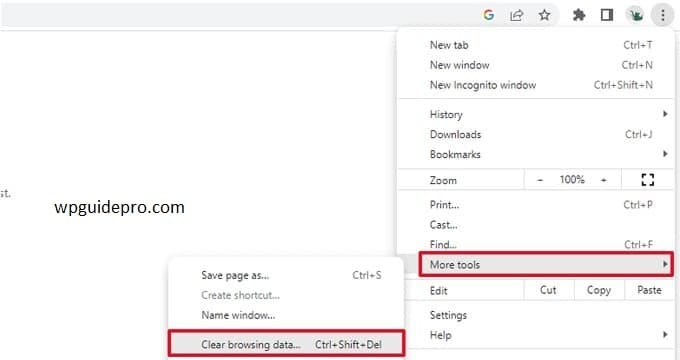
Checking for Corrupt .htaccess File
The .htaccess file is a server file that sets up redirects in WordPress.
Often an internal server error causes a corrupt .htaccess file.
You need to go to Settings » Permalinks page and click on ‘Save Changes’ without making any changes.
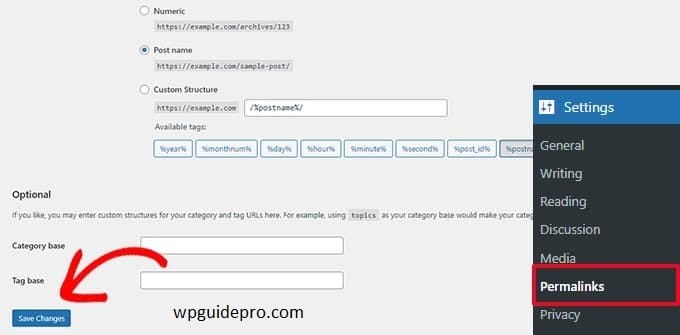
This will cause WordPress to update its .htaccess file or create a new one if that file is not there. Then check your website to see if the error is gone or not.
If the error is still there, you need to check whether WordPress updated or created the .htaccess file or not.
Sometimes WordPress cannot create or write the .htaccess file due to file and directory permissions.
If this doesn’t work:
- You will need to manually replace the .htaccess file. How to do it:
- Login to your website via FTP or File Manager app.
- Then, you will need to rename your main .htaccess file. You can name it .htaccess_old for backup, but don’t use it in WordPress.
- Locate the .htaccess file between the wp-content, wp-admin, and wp-includes folders in FTP or File Manager.
- Right-click and rename it to .htaccess_old.
- Now you will need to create a new .htaccess file
- Right-click in the root folder of your website and select the ‘Create new file’ option.
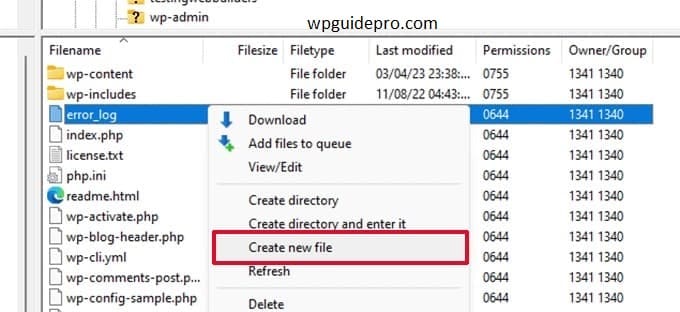
- Name the new file .htaccess and save it by clicking OK.
- Now this file is empty and you have to add default WordPress rewrite rules to it.
- Right-click on the file and select the ‘View/Edit’ option.
- The file will open in a plain text editor (like Notepad).
Now you have to copy and paste the code given below:
RewriteEngine On RewriteBase / RewriteRule ^index.php$ - [L] RewriteCond %{REQUEST_FILENAME} !-f RewriteCond %{REQUEST_FILENAME} !-d RewriteRule . /index.php [L]This code is the default WordPress rule set. Do not forget to save the changes and upload the file to the server.
Now check your website to see if the internal server error has been removed.
If yes, then I congratulate you because you fixed the internal server error!
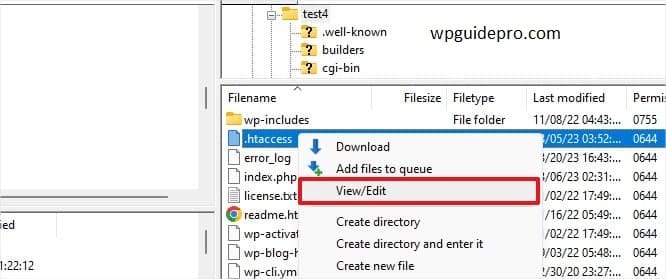
Now you have to go back to Settings » Permalinks page and click on Save Changes button without changing anything. This will regenerate your .htaccess file with the correct rewrite rules, so that you will not get 404 error on your post pages
Increasing the PHP Memory Limit
Sometimes Internal Server Error happens because a script uses up the entire PHP memory limit.
The easiest way to increase the PHP memory limit is to edit the wp-config.php file.
But if you are a beginner, be careful. Making a small mistake in the core files of WordPress can break your website.
How to do this:
- Connect to your website using an FTP client or File Manager app.
- You will find the wp-config.php file in the main folder of the website.
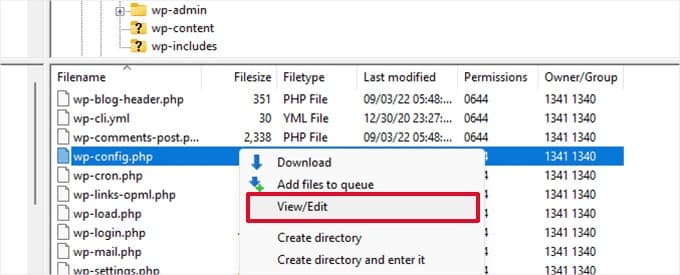
- Right-click on that file and select ‘Download’. This will give you a backup if something goes wrong.
- When the file is saved, right-click on it and select the ‘View/Edit’ option.
Add this code to the wp-config.php file, but ‘That’s all, stop editing! Happy publishing’, exactly like this:
define( 'WP_MEMORY_LIMIT', '256M' );Then save the file.
If 256M doesn’t solve the problem, try 512M.
If the internal server error only occurs when you log in to admin or upload images, then here is how to increase the memory limit:
Create a blank text file on your computer and name it php.ini.
Paste this code in that file:
text Copy Edit memory=256MB Save the file.
Then upload the file to the /wp-admin/ folder using FTP.
If increasing the memory limit solves the problem a little, then this is only a temporary fix.
Now you have to see what is exhausting your memory limit. It could be a plugin or theme function that is not coded correctly.
We recommend that you check the server logs from your WordPress hosting provider so that they can diagnose the exact problem.
If increasing the memory limit doesn’t solve the problem, you will need further troubleshooting.
Deactivate All WordPress Plugins
If you can access the WordPress admin area, you can deactivate all plugins by going to the plugins page.
If you can’t access the admin area, you can deactivate plugins via FTP.
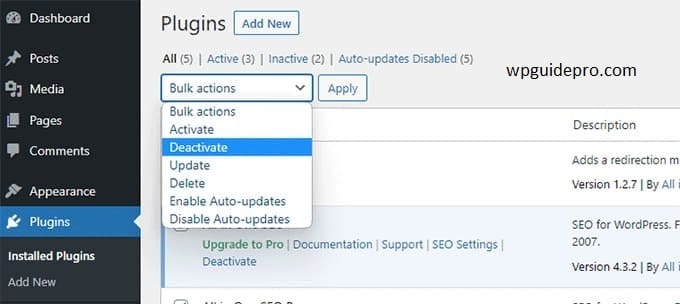
Login to your website using an FTP client or File Manager app.
Then, go to the /wp-content/ folder and name the plugins folder as plugins.deactivated.
WordPress searches for plugins in the plugins folder. If this folder is not found, WordPress will deactivate all your plugins.
Now check your website and see if the internal server error has been removed or not.
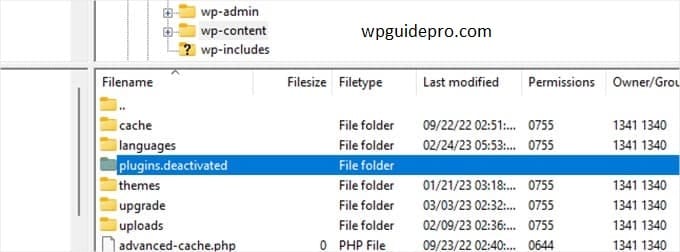
If you want to bring back the plugins, just name the plugins.deactivated folder as plugins.
After this, the plugins will come back but will still be deactivated.
Then activate the plugins one by one and check your website to find out which plugin is causing the error.
Enable Debug Logs in WordPress
WordPress has a built-in system that keeps logs for debugging.
You can turn this on with the WP Debugging plugin. If you don’t know how to install the plugin, you can check out our guide.
When you activate the plugin, debugging logs will be turned on on the WordPress website.
If you can’t access the admin area, you can turn on debugging by adding this code to the wp-config.php file:
define( 'WP_DEBUG', true); define( 'WP_DEBUG_LOG', true); Now, when the debugging logs are turned on, you can go to your website from an FTP client and see the debug logs in the /wp-content/ folder.
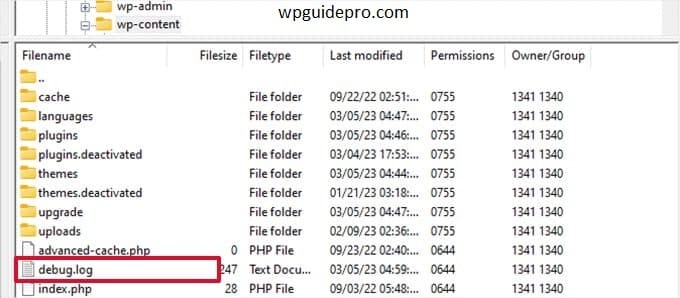
Open the debug log in a text editor, it will show you the errors and warnings occurring on the website.
There may be some errors and warnings that do not necessarily need to be fixed. But if you are getting an internal server error, then these logs can help you.
If you are not able to fix the error by all means, then you can ask for help from your hosting provider. He can find out the real cause of the error by checking your server logs.