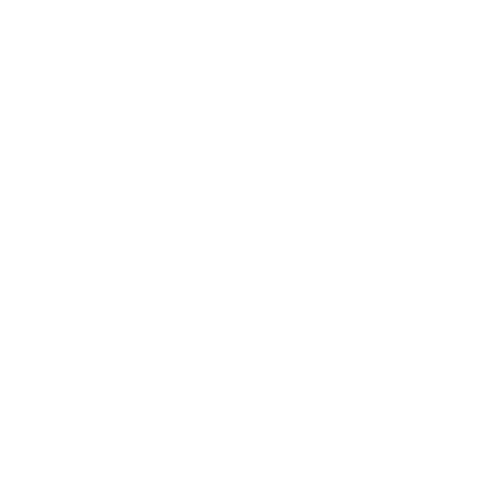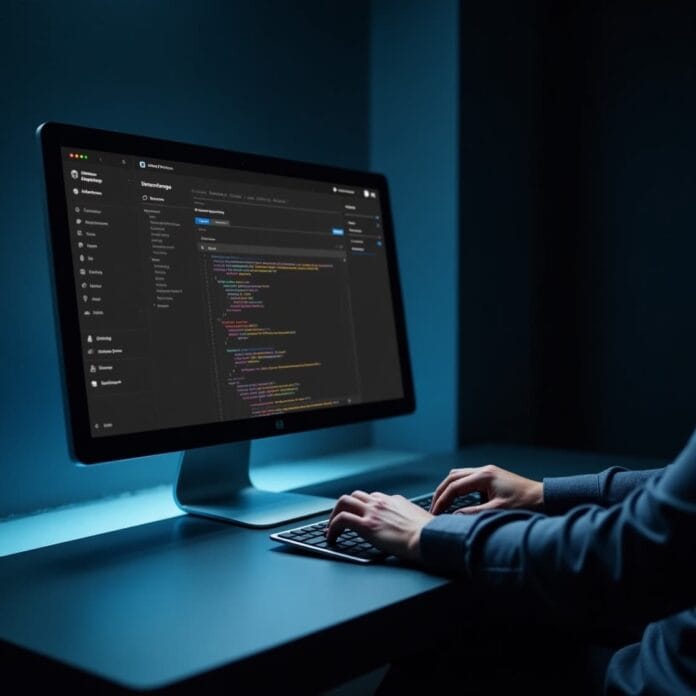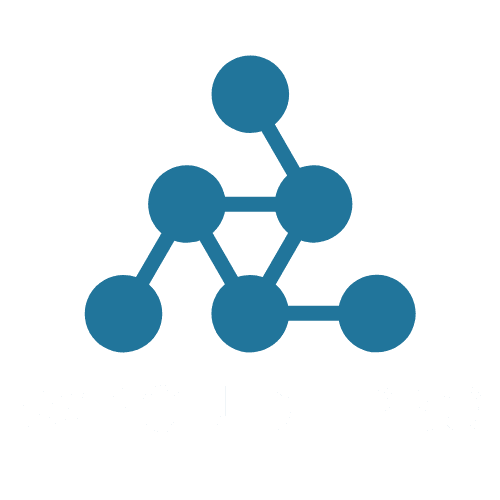Some of our team members like to work late into the night, and have noticed that the bright WordPress admin interface is too harsh on the eyes. So we tried to find a way to make the admin area more comfortable at night or in low-light conditions.
While looking for this, we discovered the benefits of dark mode. A darker color scheme can significantly reduce the white and blue light coming from the screen, which makes late night editing sessions easier on the eyes.
In this article we will show you how you can add dark mode to your WordPress admin dashboard. Whether you are a night owl, battery conscious user, or just like the sleek look of dark interfaces, we have you covered.
Want to stay ahead with AI-driven change footer in WordPress insights and stay updated with the latest trends? Subscribe for daily search insights at wpguidepro.com to improve your WordPress strategy!
Table of Contents
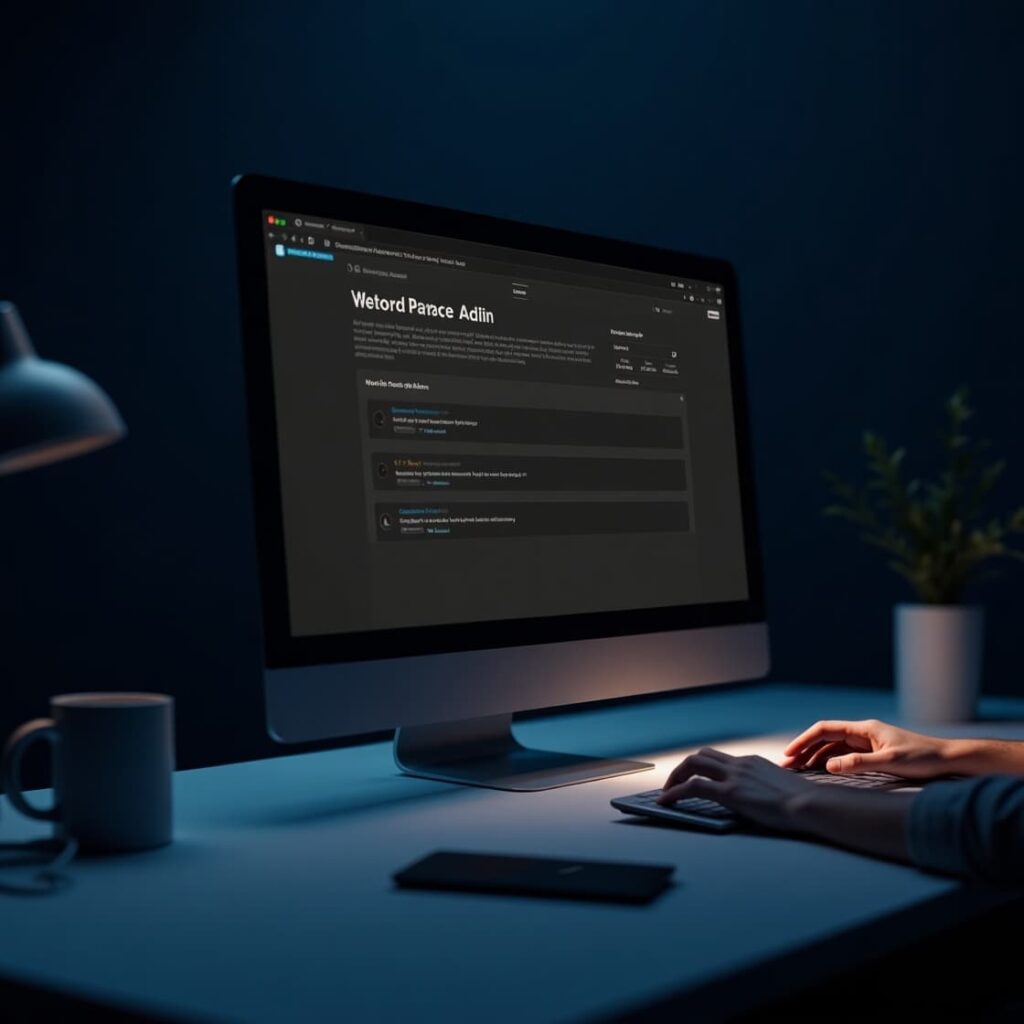
What Is Dark Mode and Why Add It to WordPress?
If you work on your WordPress website at night or in low light, the bright light of the screen can cause burning or pain in the eyes.
Some people say that excessive light disturbs the natural system of sleep (circadian rhythm) and then it becomes difficult to sleep.
This is why many apps, websites and mobile phones have a dark mode option, which reduces the white light of the screen.
If you have an iPhone or Android phone, you can turn on dark mode with a simple toggle.
Some popular websites like YouTube also offer a dark mode option on their website.
(Example: Dark Mode scene on YouTube.)
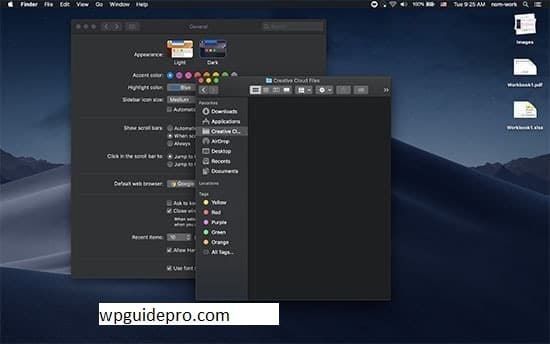
Having a mode on your WordPress website is good for visitors, but you would like to have a mode on the back-end (admin area) of your website as well.
WordPress does have admin color schemes, but white light is not enough in them.
So let’s learn how we can add dark mode in the WordPress admin area, so that you can work comfortably at night or in low light.
Quick and Easy Way to Add Dark Mode to Your WordPress Admin Area
The easiest way to turn on mode in the WordPress admin dashboard is to use the WP Dark Mode plugin. With this plugin, you can turn dark mode on or off in just one click.
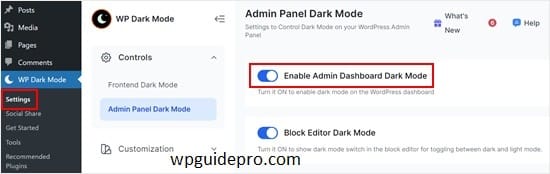
And if multiple writers (authors) work on your WordPress website, then each one can turn dark mode on or off as per their wish. The plugin remembers their choice, even when they login next time.
First, you need to install and activate the plugin. If you don’t know how to do it, check out our simple guide: How to install WordPress plugin.
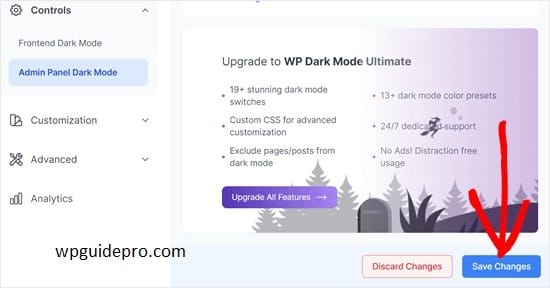
After activating the plugin, go to the WP Mode » Settings page in your WordPress dashboard. Then click on the “Admin Panel Mode” tab.
Now turn on the “Enable Admin Dashboard Dark Mode” button.
If you want, you can also turn on dark for the block editor.
After that, don’t forget to go to the bottom of the page and click on the “Save Changes” button.
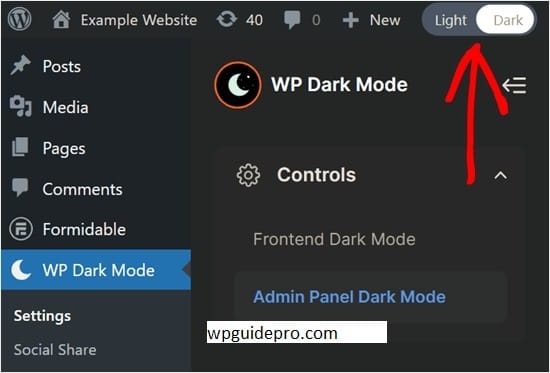
(Save WP Mode settings)
Now you will see a new Light / Dark switch in the admin toolbar.
By clicking this button, you can turn mode on or off.
(Turning on dark in WordPress)
Remember, “Dark Mode” is not an admin color scheme. That’s why you can change your admin color scheme if you want.
Choosing a dark or light color scheme can further control the light coming from the screen.
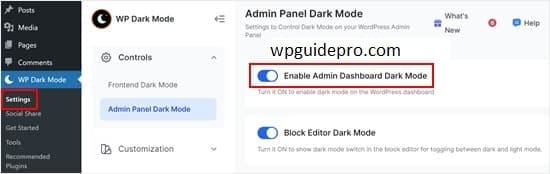
To change the Admin color scheme, go to Users » Profile and choose any of the Admin Color Scheme options there.
(Choosing an Admin Color Scheme)
You can also apply dark mode on the front end of your website.
For this, go to the “Frontend Dark” tab and turn on the “Enable Frontend Mode” button.
(Turning on mode for the front end of the website)
Then don’t forget to click on the “Save Changes” button.
Now visitors will see the normal light version of your website. But whenever they want, they can turn on the dark by clicking on the icon given in the bottom-right corner.